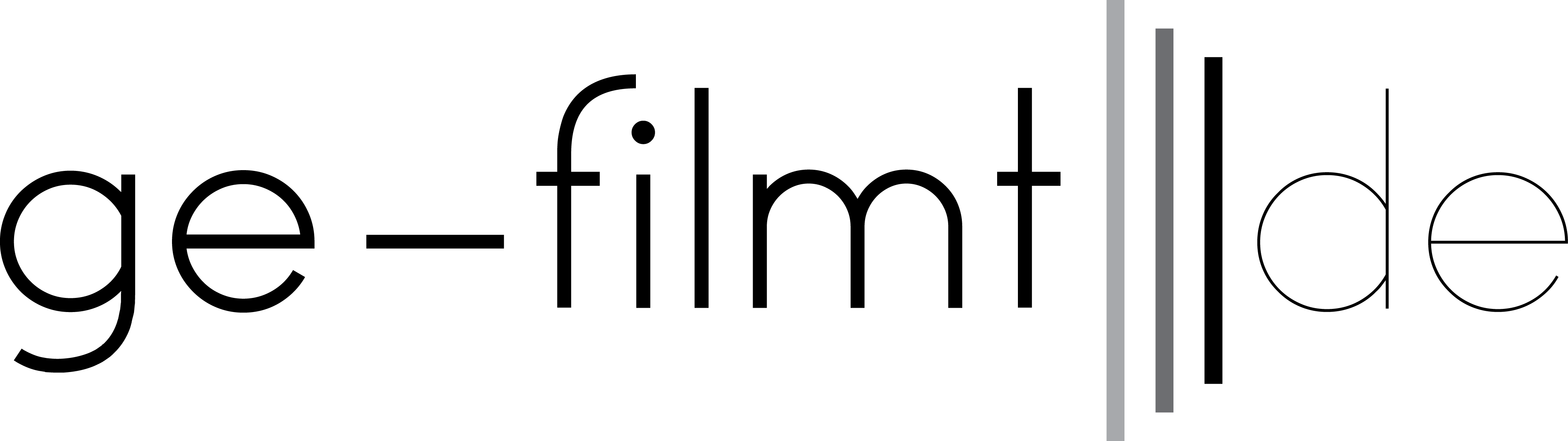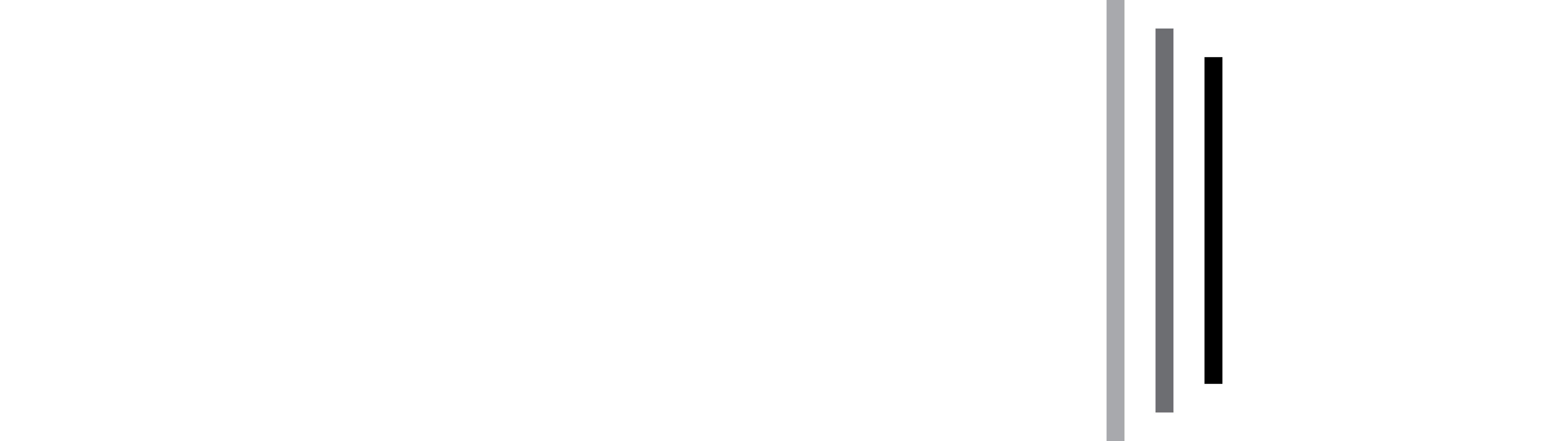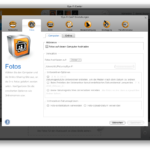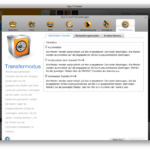Die Eye.fi Karte(n)
Die Karte selbst ist in vier unterschiedlichen Ausführungen zu haben.
- Connect X2
- Geo X2
- Explore X2
- Pro X2
Ich entschied mich für die laut Hersteller „leistungstärkste Karte“, die Pro X2 in der 8 GB Version. Da ich meine Kamera primär für den Filmeinsatz nutze war mir eine Klassifizierung von mind. Class 6 wichtig. Alle Eye.fi Karten besitzen diese Klasse. Was macht die Eye.fi Karte nun zu einer besonderen Speicherkarte? Das Schlüsselmerkmal aller Karten aus dem Hause Eye.fi ist ihr integriertes W-Lan Modul. Im Falle der Eye.Fi Pro X2 ist dieses voll 802.11n kompatibel und kann auch so auch in neuen Netzen, die nach dem N-Standard aufgebaut sind, genutzt werden. Darüber hinaus ist die Pro X2 voll Ad-Hoc fähig und kann folglich auch ohne einen Wireless-Access-Point die Bilder direkt an ein Notebook oder, wie wir später noch sehen werden, an das iPad senden.
Im Lieferumfang der Speicherkarte befindet sich ein kleiner Instruction-Guide, die Karte selbst, sowie ein kleines Lesegerät mit USB-Anschluss. Die zur Einrichtung benötigte Software befindet sich auf der Karte in einem Installationsordner. Sie kann aber auch jeder Zeit von der Karte gelöscht und erneut aus dem Internet geladen werden. Einer Formatierung z.B. in der Kamera steht also nichts im Wege.
Die erste Einrichtung
Die Karte wird wie gewohnt via dem beiliegenden Card Reader an den USB Port angeschlossen. Auf der Karte befindet sich die Software zur Einrichtung in einer Windows und in einer OS X Version. Die Installation verlief ohne Probleme. Für die erste Einrichtung der Speicherkarte ist eine Installation leider unerlässlich, schließlich muss man der Karte ja „mitteilen“ welche W-Lan Netze ihr zur Verfügung stehen, damit die Bilder kabellos übertragen werden können. Die in Reichweite gefundenen Netzwerke werden angezeigt und können dann der Speicherkarte zugewiesen werden.
Natürlich werden alle aktuellen Verschlüsselungen unterstützt, das passende Kennwort kann auf der Karte mit hinterlegt werden, so dass eine Übertragung aus der Kamera heraus auch in gesicherten Netzwerke möglich ist. Ist das passende Netz ausgewählt (im Falle eines Ad-Hoc Netzes muss dies zum Beispiel via Macbook erstellt werden, hierzu mehr im Abschnitt „Eye.fi und das iPad“) können unterschiedliche Ziele für eine Übertragung definiert werden. Neben einem Ordner auf einem Rechner besteht auch die Möglichkeit unterschiedliche online Portale einzubinden. Facebook, Flickr oder Picasa werden unterstützt und lassen sich wireless füttern.
Somit ist folgendes Szenario denkbar:
Ihr seid im Urlaub unterwegs und möchtet die Fotos direkt mit euren Freunden oder Bekannten zu Hause teilen. Die Einrichtung der Netzwerke erlaubt auch unterschiedliche öffentliche Hotspotanbieter und somit kann die Eye.Fi Karte die Bilder online stellen, während ihr eine Pause macht, zum Beispiel in einem Cafe mit einem Free-Wi-Fi Point. Anders ausgedrückt, die Karte wird immer dann die Bilder online stellen, wenn sie auf eine Internetverbindung zurückgreifen kann.
Ihr möchtet aber nicht alle Fotos online stellen? Auch hier lassen sich in den Einstellungen unterschiedlichste Regeln definieren. Ich persönlich nutze die Möglichkeit der Sperrung von Fotos direkt an der Kamera. Nur von mir selbst markierte Fotos werden von der Karte übertragen. So liegt die Kontrolle bei mir und ich kann bestimmen, wer etwas sehen soll.
iPad und Shutter Snitch
Doch nicht nur diverse Onlinedienste oder der heimische bzw. tragbare Rechner lassen sich wireless mit der Eye.fi Karte befüllen. Ein spannender Aspekt für den Einsatz beim Kunden wäre es doch, wenn man das Display des iPads nutzen könnte um die Fotos dem Kunden direkt „in die Hand“ zu geben. Sozusagen als „verlängertes“ Kameradisplay. Die App Shutter Snitch macht dies möglich. Sie ermöglicht es, das iPad als Transferpartner für die Eye.Fi Speicherkarte zu definieren. Die geschossenen Fotos, welche eben noch an Facebook oder Flickr gesendet wurden, gehen in diesem Fall also direkt auf das iPad. Der Empfänger, ob nun ein Kunde oder eure Oma, hat also die Möglichkeit die Fotos auf dem iPad Display, welches zweifesfrei eine bessere Betrachtung der Bilder ermöglich als das Kameradisplay, zu sehen.
Damit diese Übertragung einwandfrei funktioniert müssen zuvor einige Einstellungen angepasst werden. Das Internet bietet hierzu einige Guides an. Im folgenden möchte ich noch einmal die wesentlichen Einstellungen zusammenfassen:
- Es sollten keine Onlinedienste wie eine Übertragung an Facebook oder Flickr aktiviert sein.
- Der Weiterleitungstransfer muss deaktiviert werden.
- In den Einstellungen von Shutter Snitch muss eure Karte via einem Eye.fi Konto (dies wird bei der ersten Einrichtung am Rechner erstellt) hinterlegt werden.
- Damit Shutter Snitch die Bilder empfangen kann muss eine neue Collection angelegt und geöffnet werden.
Wenn diese Grundeinstellungen gesetzt sind, ist die einzige Voraussetzung für einen erfolgreichen Transfer ein vorhandenes Wi-Fi, in welchem sowohl das iPad, als auch die Kamera, eingebucht sind. An dieser Stelle kommt die Ad-Hoc Eigenschaft der X2 Pro Karte zum tragen. Vorweg sei gesagt, dass man leider nicht via iPad ein Ad-Hoc Wi-Fi hosten kann (Möglichkeiten via Iphone und einem Jailbreak sollen hier nicht weiter betrachtet werden). Dies bedeutet, dass man nicht nur die Kamera und ein iPad, sondern auch ein einen Rechner haben muss, der Unterwegs diese Möglichkeit bietet. In meinem Fall ist dies mein Macbook. Eine weitere Möglichkeit ist aber auch ein kleiner Pocketrouter wie der TRENDnet Travel Router. Ein Wi-Fi Netz lässt sich am Macbook sehr schnell anlegen. Hierzu wählt man in den Wi-Fi Einstellungen die Option „Netzwerk anlegen“ und vergibt dann einen Namen sowie einen Kanal und ein Kennwort. Für eine ausführliche Anleitung sei an dieser Stelle auf das offizielle Apple Dokument verwiesen: Drahtloses Netzwerk anlegen
Anschließend muss dieses Netzwerk noch in der Eye.fi Karte hinterlegt werden, dieser Prozess setzt ebenfalls einen Rechner mit der Eye.fi Software voraus, jedoch ist es ausreichend ein Netzwerk einmalig zu hinterlegen. Ich habe mein Ad-Hoc Netz am Macbook „ShutterSnitch“ genannt und dieses in der Eye.fi Karte hinzugefügt. Wann immer ich nun unterwegs die Möglichkeiten im Zusammenspiel mit dem iPad nutzen möchte, lege ich einfach wieder ein Netzwerk mit diesem Namen an und die Eye.fi Karte kann sich einbuchen. Voraussetzung ist natürlich auch das gleiche Kennwort für den Wi-Fi Zugriff.
Es stellt sich an dieser Stelle die berechtigte Frage: Wozu brauche ich noch das iPad, wenn ich auch ein Macbook oder Ähnliches mitnehmen muss? Weil sich das iPad gut in der Hand halten lässt, über das große Touchdisplay die Fotos perfekt wieder gegeben werden und sich via Shutter Snitch Regeln erstellen lassen, die dem Kunden die Kontrolle direkt in die Hand geben. Der Begeisterungsaspekt ist groß. Bei den Regeln handelt es sich um Randbedingungen, die in Shutter Snitch definiert werden können. So lassen sich ISO Zahl, Blende, oder aber auch der Shutter mit einem Sollwert belegen. Weicht das übertragene Foto von dieser Regel ab, so wird dies sofort angezeigt. All dies funktioniert einwandfrei und konnte in meinem Fall schön häufig begeistern.
Geschwindkeiten
Als ich mich für die Karte entschied, hatte ich unterschiedliche Angaben zur Übertragungsgeschwindigkeit via Wi-Fi gelesen. Von bis zu einer Minute pro Bild war stellenweise die Rede. Vorweg sei gesagt, dass die Karte durch ihre Class 6 in der Kamera, als auch im Kartenleser performant genug ist. Da für eine durchgehende Videoaufzeichnung in der Canon 550D mind. Class 6 empfohlen wird und ich bis heute keinerlei Probleme bei der Aufzeichnung von Videos mit dieser Karte hatte, ist die Geschwindigkeit für Diejenigen, welche nur Fotos schießen wollen, definitiv ausreichend. Eine 24 Mb Raw Datei wird bei mir in in weniger als 2 Sekunden auf den Rechner kopiert. Interessanter ist natürlich die kabellose Übertragungsgeschwindigkeit, vor allem wenn man das iPad nutzen möchte. Natürlich wird die Geschwindigkeit von ganz unterschiedlichen Faktoren beeinflusst und kann je nach Randbedingungen variieren. Zusätzlich ist entscheidend, in welcher Auflösung die Bilder übertragen werden. Die Canon 550D hat leider keine Möglichkeit das Jpeg zum Raw in einer anderen Auflösung zu speichern. Größere Kameramodelle lassen hier mehr Spielraum. Für mich bedeutet dies, dass neben dem Raw Bild also auch immer ein 18 MPixel Jpeg gespeichert wird, das durchaus auch an die 5-6 Mb haben kann.
Wie ist also der Eindruck von der Übertragung eines 5-6 Mb großen Bildes? Folgender Eindruck hat sich nach mehreren Einsätzen gefestigt: Die Übertragung in einem Ad-Hoc Netzwerk, mit einem Notebook in Reichweite (bei Outdoor Einsätzen habe ich eine Entfernung von ca. 10 Metern erreicht) / im selben Raum ergibt die beste Übertragungsgeschwindikeit. Hier wird das Jpeg Foto in ca 5-7 Sekunden auf das iPad übertragen. Bei einer Fotosession ist diese Geschwindigkeit mehr als ausreichend. So hat der Betrachter auch die Möglichkeit die Fotos entspannt zu betrachten und durch Markierungen Favoriten auszuwählen.
Bei einem dauerhaft installierten Wi-Fi nach g-Standard liegt die Übertragungszeit im Mittel bei der gleichen Geschwindigkeit. Eine Übertragungszeit zwischen 10-15 Sekunden wurde jedoch ebenfalls schon von mir beobachtet. Aber auch hier überwiegt der positive Eindruck, dass eine Übertragung überaus zügig von statten geht. Bietet die eingesetzte Kamera die Möglichkeit das Jpeg in einer kleineren Auflösung zu speichern, lassen sich sicherlich noch bessere Ergebnisse erzielen. Für das iPad Display müssen es nicht zwingend 18 Mpixel sein.
Die kleinen Haken und schönen Zugaben
Der Einsatz von Shutter Snitch und Eye.fi Karte kann folglich überzeugen und sorgte bisher für Begeisterung und eine wesentlich verbesserte Auswahlmöglichkeit vor Ort. Leider ist der Einsatz dieser Technik hier und da noch mit kleineren Bugs versehen. So kam es in einzelnen Fällen dazu, dass ein Bild nicht übertragen wurde. Das Ein- und Ausschalten der Kamera sowie ein Neustart der App sorgen hier allerdings für Abhilfe. Das Bild wird dann direkt noch einmal übertragen und kam im zweiten Anlauf auch immer an.
Ob dies nun an Shutter Snitch oder an der Eye.fi Karte liegt kann ich leider nicht mit Gewissheit sagen. Die Vermutung liegt jedoch nahe, dass das Problem auf Seiten der App zu suchen ist, da die Karte bei der Synchronisation auf die bereits erwähnten Medien (Rechner oder Onlinedienste) ausfallslos funktioniert.
Ergänzend möchte ich noch erwähnen, dass die Eye.fi Karte über eine Möglichkeit des Geotaggings verfügt. Mittels der sog. WPS Technik (Wifi Positioning System) werden bei der Übertragung der Fotos die Daten der in der Umgebung gefundenen Wi-Fi Netze gesichert und mittels einem Onlinedienst in GPS Koordinaten übersetzt. Partner für diesen Dienst ist Skyhook Wireless. Bei der X2 Pro Karte ist dieser Dienst lebenslänglich kostenfrei inklusive. Natürlich lassen sich so keine Geotags in ländlichen Gebieten oder im Wald erzeugen, da die Karte Wi-Fi Spots in der Umgebung für ein erfolgreiches Tagging benötigt. In Ballungsgebieten hat man jedoch eine gute Abdeckung. Insbesondere bei meiner USA Reise war nahzu jedes Foto in städtischen Gebieten getagged. Da dieses Feature für mich aber mehr als kleine Zugabe gilt, kann ich mit diesem Umstand leben und bin nicht enttäuscht, wenn mal ein Bild keinen Tag aufweist. Für ein zuverlässiges Geotagging kommt man eben nicht um GPS herum.
Fazit
Der Einsatz von Wi-Fi Übertragung mit Hilfe der Eye.fi Karte ist eine schöne Sache. Insbesondere dann, wenn man bereits ein iPad besitzt, kann ich diese Speicherkarte nur empfehlen. Neben der Möglichkeit Fotos auf Reisen einfach Kabellos ins Internet zu bringen, zum Beispiel für Freunde und Verwandte, bietet die Übertragung zum iPad auch die Möglichkeit Kunden und/oder Verwandte bei einem Fotoshooting zu begeistern. Das große Display des iPads eigenet sich perfekt zur einer Vorauswahl der geschossenen Bilder. Der Kunde hat die Möglichkeit das Shooting zu verfolgen, die Bilder losgelöst von der Kamera zu betrachten, und anders als via Notebook, kann er mit dem iPad relaxt Platz nehmen und hält die Fotos direkt in seiner Hand.
Im folgenden Abschnitt finden sich noch einige ausgewählte Fotos und Screenshots. Zusätzlich zeigt ein kurzer Clip den Ablauf der Bildübertragung zum iPad. So lässt sich auch sehr gut die Übertragungszeit einschätzen.
Fotos
- Ebenso sind unterschiedliche Transferziele möglich
- Verschiedene Transferoptionen
Video