Wie im letzten Post angekündigt, möchte ich heute meine Arbeitsweise mit den Raw Files aus Magic Lantern vorstellen. Mittlerweile gibt es im Netz unzählige Varianten und Ansätze mit den CinemaDNGs Files, die sich aus den *.raw/*.mlv Dateien von Magic Lantern ergeben, zu arbeiten. Eine der jüngsten Beschreibungen ist die von Brandon Li, welche sehr anschaulich beschreibt wie sich das Material auch „on the road“ schnell und effektiv bearbeiten lässt. Mein eigener Arbeitsablauf ist hier vergleichbar.
Die Tools
Ich nutze folgende Tools um mit den Dateien zu arbeiten:
- Rawmagic aus dem Apple App Store
- Davinci Resolve Lite
- einen NLE der Wahl, in meinem Fall meist FCP X
Die Wandlung von *.raw in CinemaDNGs übernimmt dabei Rawmagic. Die grundlegenden Schritte möchte ich hier überspringen und setze für die folgenden Punkte voraus, dass alle Clips bereits als DNG Einzelbildsequenzen vorliegen.
Schritt 1 – Erstellung der ProRes Schnittfiles (Proxies)
Zunächst erstelle ich aus den CinemaDNG Streams ProRes-Videofiles, die ich im Anschluss für den Schnitt nutzen möchte. Nachfolgend sollen zwei Möglichkeiten gezeigt werden, die sich jedoch lediglich in einem letzten Schritt unterscheiden. Zunächst erstellen wir die sog. Proxy Videos, die im Anschluss geschnitten werden können.
Dazu erstellen wir in Resolve ein neues Projekt, welches zuvor über die Projekteinstellungen (rechte Maustaste, Config) an die jeweiligen Raw Files angepasst werden muss. Ich filme meist in 1920×1080 mit 25p. Dementsprechend sehen meine Settings wie folgt aus:
Wichtig ist dabei der Punkt „Assist using reel names from the:“ unter Conform Options. Da wir nach dem Schnitt für das Grading wieder nach Resolve zurückkehren, sollte dieser Punkt angewählt werden. Ich belasse das Muster (Pattern) dabei auf dem Standard. Dann gehe ich links auf Camera Raw und wähle in der oberen Ecke den Punkt „CinemaDNG“ an. Es ergeben sich folgende Settings:
Jetzt noch „Apply“ klicken und mit dann in das Projekt einsteigen. Zunächst müssen die CinemaDNG Einzelbildsequenzen in den Medienpool gelegt werden. Diese liegen in meinem Fall in einem Projektunterordner, den ich zuvor in Rawmagic für die Umwandlung genutzt habe. Es werden alle Einzelbildsequenzen in den Medienpool gezogen. Brandon Li verweist an dieser Stelle noch auf die Anpassungen, die notwendig sind, wenn man einige Slow Motion Clips im Pool hat.
Im Anschluss wechseln wir unten auf den Reiter „Edit“ und erstellen eine neue Timeline (Shortcut: Cmd + N). In die Timeline ziehe ich sämtliche Clips. Es besteht in diesem Schritt auch die Möglichkeit die einzelnen Sequenzen zu trimmen und so beim Export Speicherplatz einzusparen.
Der Reiter „Color“ zeigt sich nun wie folgt.
Es wirkt bereits die Einstellung, welche zuvor im Projektreiter „Camera Raw“ definiert wurde. Durch das BMD Profil erhält man einen guten Ausgangspunkt für das Grading. Ich korrigiere an diesem Punkt Weißabgleich und Belichtung. Dies muss Clip basierend geschehen. Dazu müssen die Einstellungen im Camera Raw Reiter (unten links) angepasst werden. Wir wechseln von „Decode: using Project“ auf „Decode: using Clip“ und haben nun die Möglichkeit links den Weißabgleich und die Belichtung anzupassen.
Da es im flachen BMD Profil schwer fällt den Weißabgleich zu korrigieren, nutze ich temporär die LUT von eoshd.com. Diese kann per rechter Maustaste auf der Node oben rechts direkt angewählt werden.
Bei einem größeren Projekt erscheint es nicht sehr praktikabel jeden Clip einzeln mit der LUT zu versehen. In diesem Fall lässt sich projektübergreifend eine Output LUT definieren. Hierzu stellt man in den Projekteinstellungen (Zahnrad unten Links) auf dem Reiter „Lookup Tables“ die entsprechende LUT ein.
Nun zeigt sich ein gesättigtes und korrigiertes Bild, welches sich gut eignet um Belichtung und Weißabgleich einzuschätzen. Das folgende Bild zeigt eine direkte Gegenüberstellung: Links nur das BMD Profil, rechts BMD Profil + EOSHD LUT. Wichtig ist, dass man vor dem letzten Schritt (Rendering) die LUT wieder abwählt, um flache Videos im Schnitt zu nutzen.
Sind alle Einstellungen gemacht können die ProRes Proxies gerendert werden. Dazu wechselt man in den Reiter „Deliver“. Ich rendere die Clips als ProRes 422 HQ Files. Dabei ergeben sich folgende Exportsettings.
Schritt 2 – Schnitt
Anschließend können die ProRes Files wie gewohnt im NLE der Wahl geschnitten werden. Wichtig ist jedoch, dass der Editor den Export als Final Cut XML unterstützt. Ich selber schneide mittlerweile sehr viel mit Final Cut Pro X. Ist der Schnitt soweit fertiggestellt erlaubt Final Cut Pro X den Export einer Projekt XML. Diese importiere ich im Anschluss wieder in Resolve.
Schritt 3 – Final Grading
Für das finale Grading importiere ich das Projekt mit Hilfe der zuvor exportieren XML wieder in Resolve. Über den Reiter „File/Import XML“ wähle ich die entsprechende Datei aus. Im folgenden Fenster ergeben sich dann folgende Settings:
Wichtig ist, dass der Punkt „Automatically import source clips into media pool“ nicht angewählt ist, da sonst alle Dateien wieder hin und her kopiert werden. Sinn dieses Workflows ist es aber, dass die zuvor genutzten Proxies im Schnitt wieder mit den ursprünglichen CinemaDNG Bildsequenzen verknüpft werden. Hat an dieser Stelle alles funktioniert erhalten wir ein Abbild des Cuts aus Final Cut Pro X in Resolve. Jedoch nutzt Resolve nun nicht mehr die ProRes Dateien, sondern die Raw Files. Jetzt kann das finale Grading schnittbasierend durchgeführt werden.
Alternative zu Schritt 3 – Schnitt und Final Grading direkt in Final Cut Pro X
Brandon Li beschreibt in seinem Post einen Workflow, der keine Rückkehr mehr nach Resolve vorsieht. Weiter oben wurde bereits darauf hingewiesen, dass man die ProRes Files mit dem flachen BMD Profil exportieren sollte. Dies stellt eine sehr gute Grundlage für ein finales Grading direkt in Final Cut Pro X dar. Ich selber habe diesen Workflow bisher nicht genutzt, kann aber sehr gut die Vorteile, vor allem im Hinblick auf die Geschwindigkeit, erkennen. Ein erster Test zeigt, dass sich die ProRes Files mit dem flachen Profil sehr gut graden lassen. Auch die Qualität überzeugt. An dieser Stelle ist es natürlich besonders wichtig, dass man im Vorfeld Belichtung und Weißabgleich korrekt eingestellt hat, da man nicht mehr zu den Raw Files zurückkehrt.
Die beiden Bilder zeigen beispielhaft ein Grading direkt in FCPX.
Nachfolgend möchte ich noch einige Beispielvideos aus dem Web zeigen. Diese Werke zeigen sehr gut, was mit dem Raw Modus möglich ist.
Magic Lantern – Raw Modul Video Gallery
Coast of Arabia from Brandon Li on Vimeo.
Oh my deer! – 5D Mark III Magic Lantern Raw from Daniel Thurau on Vimeo.
„Ducati Monster“ Canon 5D MarkIII – Raw from Marcus Rieger on Vimeo.
The Waters of Greenstone from Nathan Kaso on Vimeo.
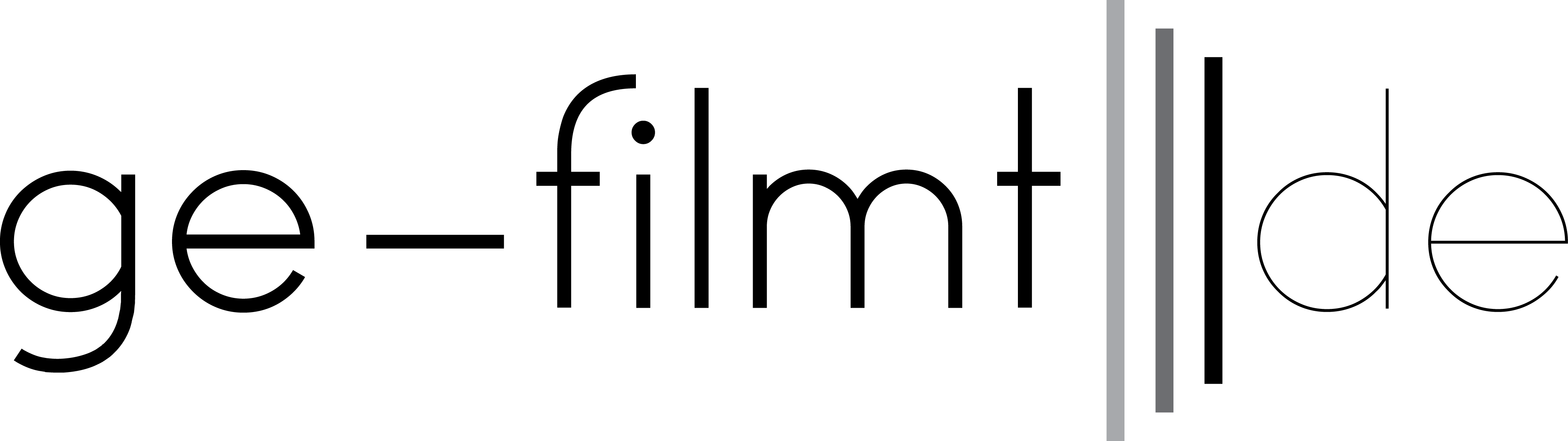
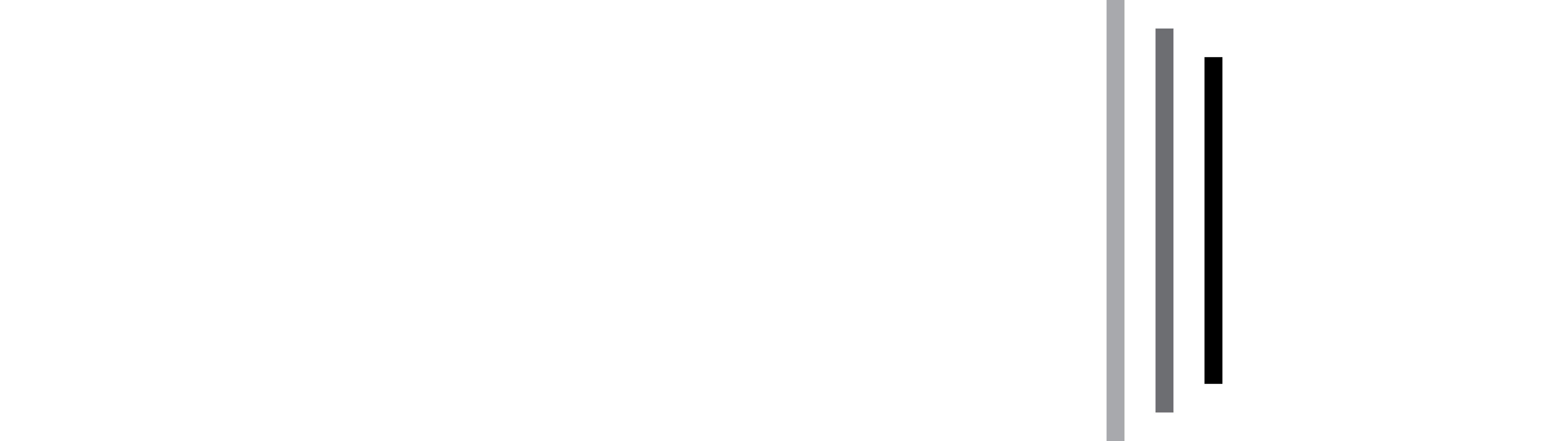













Darauf hab‘ ich schon gewartet! Danke schön! 🙂